Cart Total
$0.00
-
Your shopping cart is empty
Loading

Hello! Log in Your Account
New customer? Start here

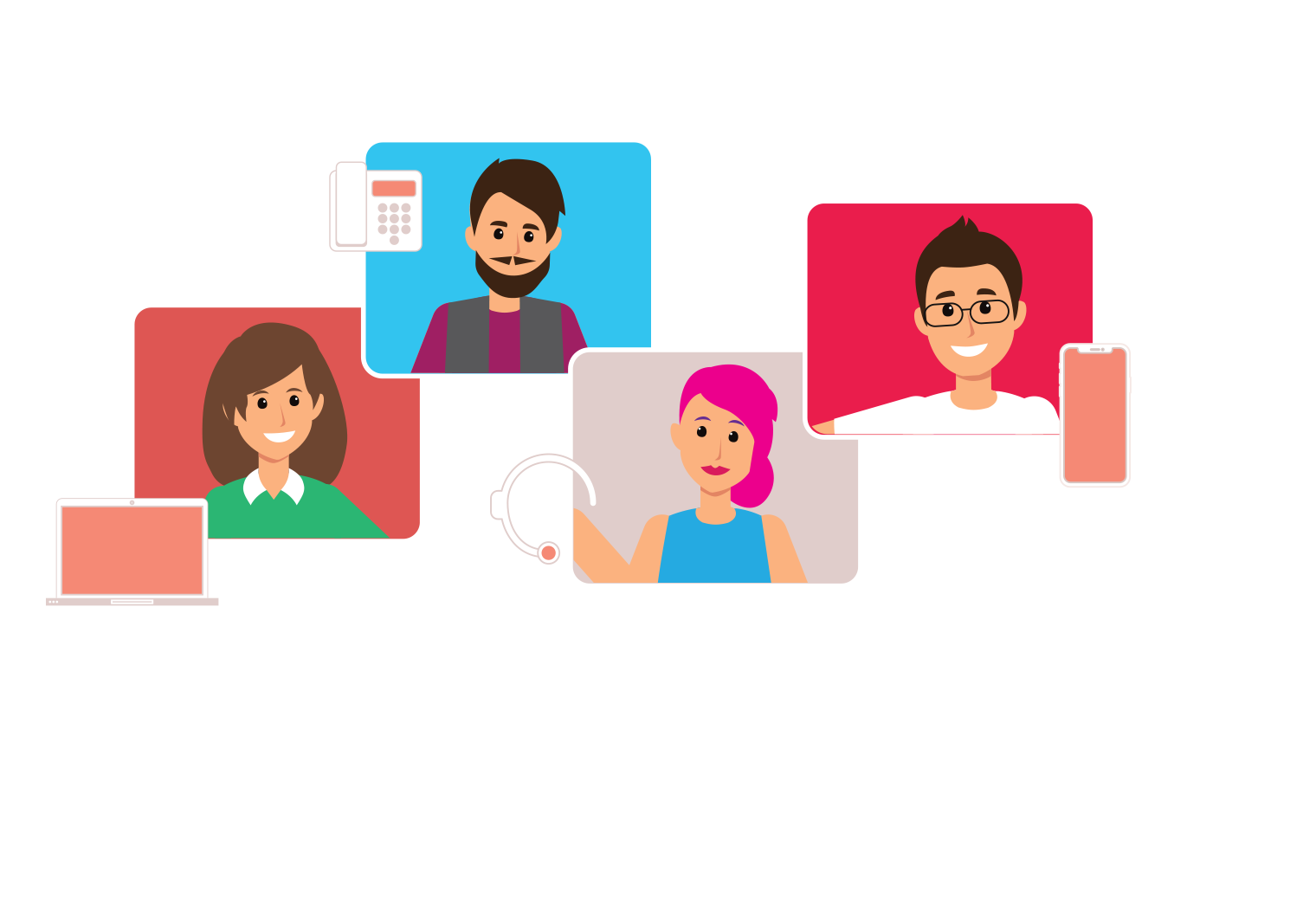
|
4 min read
Contents
Quick Summary
Wondering how to deploy the Yay.com mobile and desktop apps to your staff? Here's how you do it.
In this user guide, we’ll get you to grips with the Yay.com mobile and desktop VoIP apps.
There are a number of methods available to you to suit your preferences. Follow along here and we’ll get you set up!
Uses company code? - Yes
This option is for:
Accounts with brand new users that have not been configured. This need not apply to every user in the account, but automatic deployment will only assign users to un-configured users in order to protect your configuration settings.
If you have a new account with us, are just getting started and don’t mind which dial extension is assigned to which user, this is the option for you.
Admin:
User:
Result:
Staff member automatically assigned to first user eligible for automatic deployment.
NB the above method will only work for users that have not been edited or configured in any way. Configured users are blocked from being eligible for automatic deployment in order to protect changes made.
Uses company code? - Yes
This option is for:
Those that want control over which user is assigned which extension or those who want to take a more hands-on approach to deployment.
Admin:
User:
Admin:
Result:
Staff member manually assigned to a specific user.
Uses company code? - No
This option is for:
Those who have already populated user details with staff mobile numbers.
Admin:
User:
Uses company code? - No
This option is for:
Account administrators who want to get registered to the VoIP app directly.
Admin:
Result:
Admin is able to use the Yay.com app immediately after they have created their account
Uses company code? - No
This option is for:
Creating a free VoIP trial from directly within the app.
User:
Result:
User has created a trial Yay.com account directly from within the app. Log in to your Yay.com dashboard using the same details just used for sign up to configure your trial account or upgrade to a full package to access all of our business phone system features.
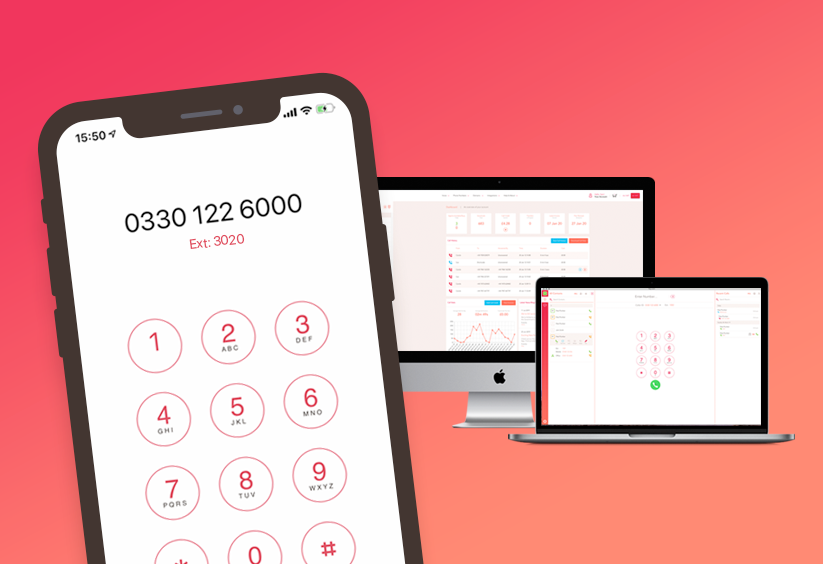

Explore how Skype's end-of-life announcement presents an opportunity for small businesses to upgrade their Skype number to a VoIP phone system.
Posted March 10 2025 | 5 min

Everything you need to consider when moving offices, from hardware to call quality.
Posted January 16 2025 | 6 min

Corded headsets vs wireless headsets? Learn about the key considerations when purchasing a VoIP headset for your VoIP phone system and softphone apps.
Revised December 3 2024 | 9 min

VoIP is incredibly well suited to being the phone system for businesses of all sizes. Large businesses in particular can benefit from great scalability, bulk-deployment options and more.
Revised August 21 2024 | 8 min

Examining the differences between VoIP and PSTN communications solutions and VoIP benefits.
Posted July 16 2024 | 5 min
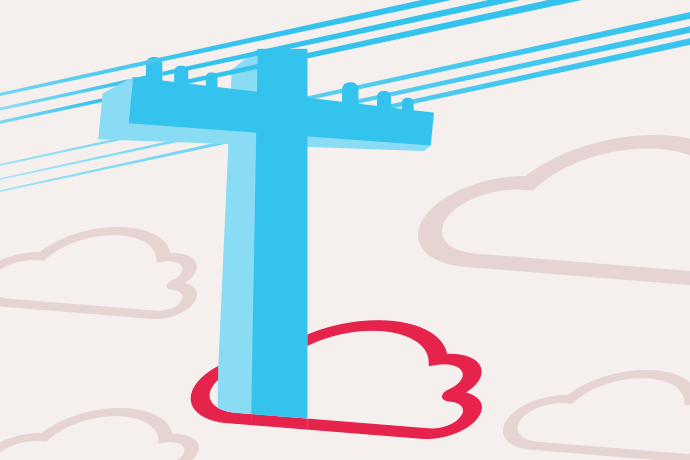
Get your business up to speed before the PSTN and ISDN switch off in 2027. Discover what digital VoIP technologies will mean for business landlines in the future.
Revised July 15 2024 | 6 min
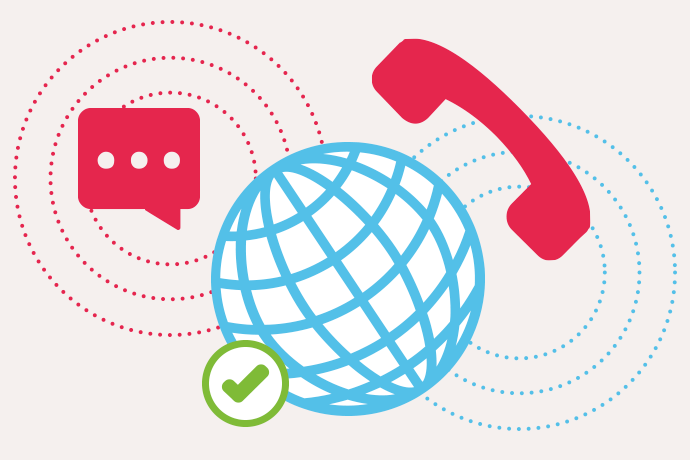
With the upcoming switch from PSTN to VoIP, we look at what processes other countries have taken when they decided to migrate their own copper line networks.
Posted August 1 2023 | 6 min
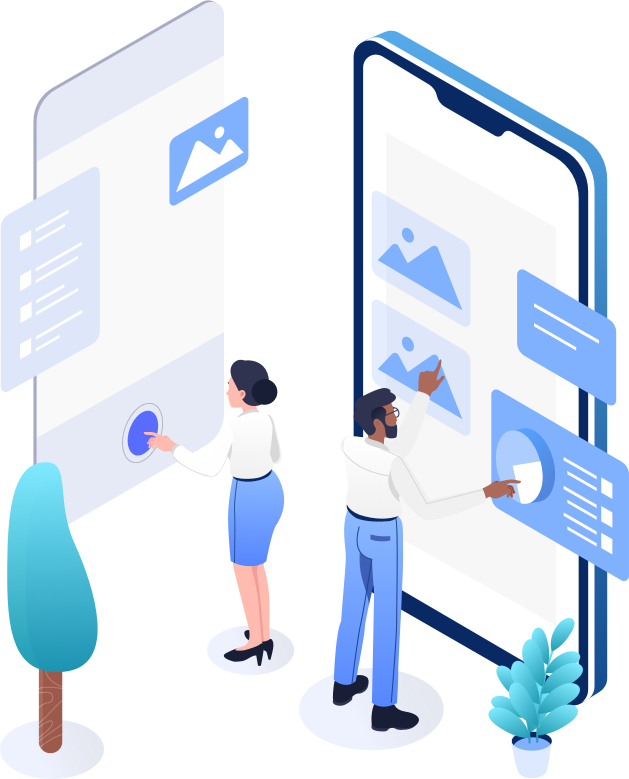
VoIP apps or VoIP desk phones, which is better and why? We discuss how VoIP desk phones could be obsolete with the availability of greater and more powerful VoIP apps .
Revised November 2 2022 | 7 min

Cloud VoIP phone systems offer key advantages for businesses. Here are 13 of VoIP's key benefits that have helped to drive the adoption of business VoIP.
Revised May 10 2022 | 12 min
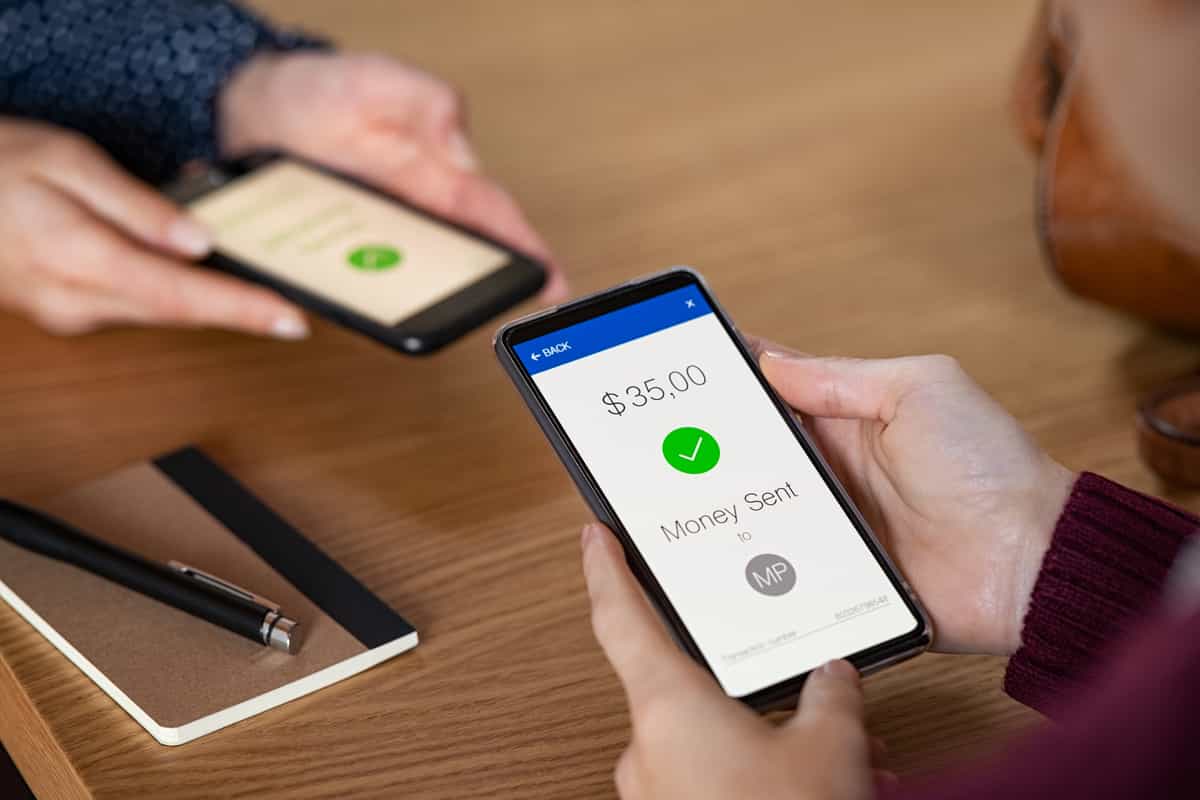
How cost-effective is VoIP? Is VoIP secure? How fast does my Internet need to be? We answer these questions and more.
Posted January 11 2022 | 5 min

VoIP won't work without the internet, but that doesn't mean you need a wired broadband connection. A supplemental mobile cellular data network (4G, 5G, LTE) can make VoIP calls possible even if broadband is unavailable.
Posted January 11 2022 | 5 min

Offer great customer service, but do so efficiently. Automate aspects of your phone system and provide self-service information to free staff resources.
Posted September 24 2021 | 4 min

Call recording is a feature of good VoIP phone systems that allows customers to record their business calls, then playback and download them.
Posted September 17 2021 | 6 min

Large corporations have requirements that surpass the capabilities of most phone systems. With Yay.com build your ideal business phone system effortlessly.
Revised August 25 2021 | 5 min

A good business phone system will help you run day-to-day operations more efficiently and effectively. Here are 5 ways yours can improve customer satisfaction.
Posted August 19 2021 | 4 min

Features like call parking and shortcodes can boost the efficiency of your business phone system, saving your teams time.
Posted August 18 2021 | 6 min

Learn what VoIP 'QoS' or Quality of Service is and why your business network needs it configured for the best VoIP experience.
Posted March 9 2021 | 3 min

With Yay.com's free VoIP trial you can try business VoIP for free for fourteen days - no credit card required. Enjoy all of our powerful business phone system features at no cost.
Posted December 3 2020 | 4 min

Business VoIP makes it possible to work from anywhere. We'll get you up and running for working from home, no matter whether you prefer VoIP desk phones or VoIP apps.
Posted November 12 2020 | 3 min