Cart Total
$0.00
-
Your shopping cart is empty
Loading

Hello! Log in Your Account
New customer? Start here

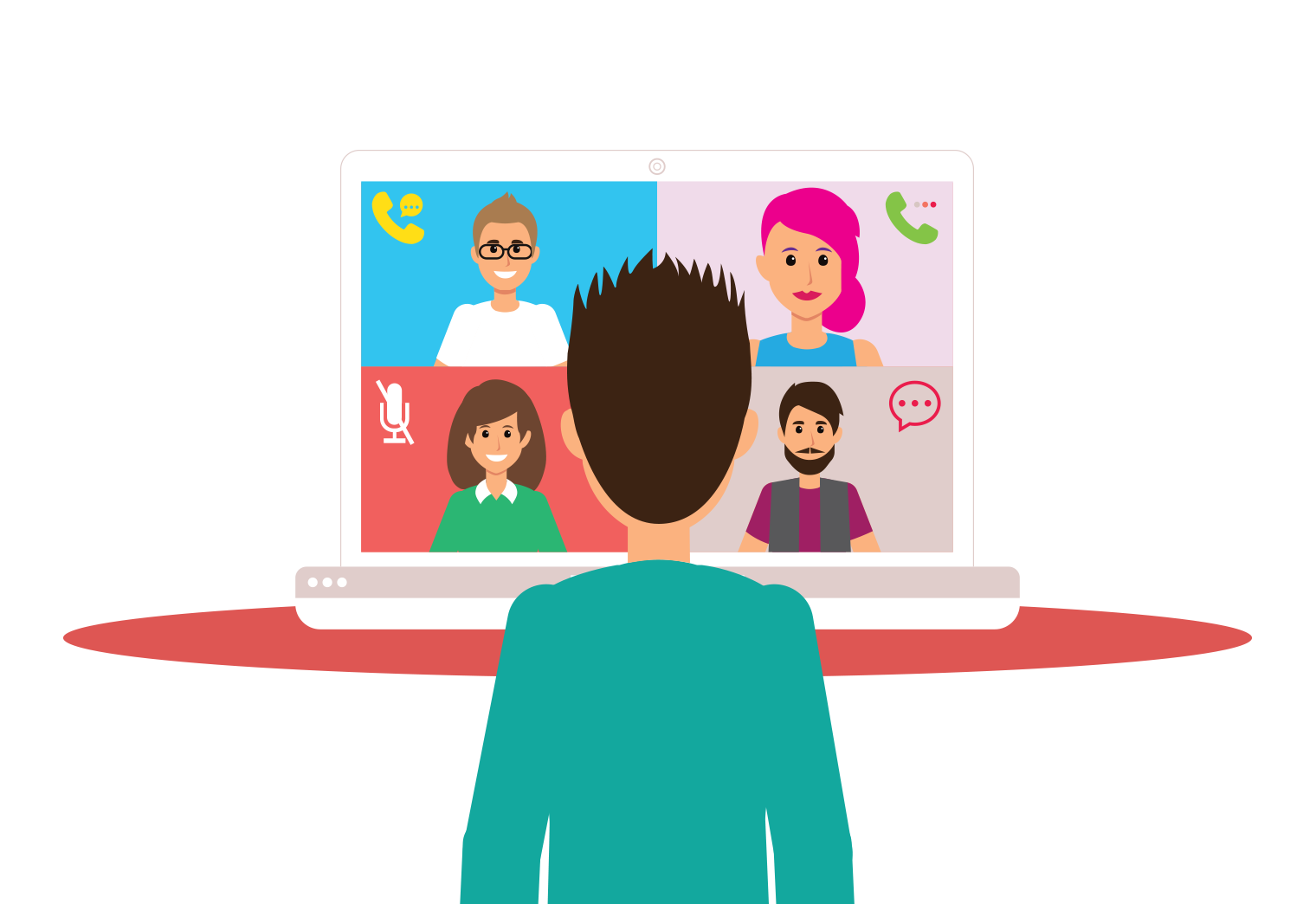
|
5 min read
Contents
Quick Summary
In Microsoft Teams new teams can be created both within the app and from the Teams Admin Center. Also, learn the difference between Teams and 365 Groups.
To create a new Team from scratch within the Microsoft Teams app, follow these steps:

You can create a team from a variety of templates, including from an existing team or Microsoft 365 Group.

Groups can be private (people need an invite to join), public (anyone can join) or organisation-wide (everyone in the organisation joins automatically).

Teams administrators can create new Teams at any time without entering the Teams app by navigating to the Teams Admin Center in their browser.
The Teams Admin Center gives admins an overview of all created Teams and allows for bulk management, deletion and archiving, making this a useful option both when first setting up Teams and for quickly handling large tasks like adjusting Team privacy options and assigning member and guest permissions to multiple Teams at once.
To create a new Team from the Teams Admin Center, follow these steps:

Setup from the Teams Admin Center is a little different than when creating a Team from within the app. In-app creation automatically assigns the creator as the group’s owner. When creating a Team from the Admin Center, administrators can set multiple Team owners and exclude themselves from this list.
Administrators can impose restrictions on who can create a team. If you find yourself unable to create a new team, your Teams admin has probably blocked these permissions for you and others in your assigned role.
Since this is roles & permissions-based, you’ll need to contact your administrator and ask them for the required permissions to create a team or ask them to create the new team themselves.
To generate a code and share it with colleagues so they can join your Team (you can also invite members manually), click through the following from the Teams panel in your Microsoft Teams app:

Since Teams exists as a subsidiary element of Microsoft 365, it’s helpful to understand what happens within 365 when you create a new Team and how the two Admin Centers intersect.
First, for a Team to exist, a corresponding Group must exist within 365. You’ll notice that when you create a new Team, whether it be from within the app or from the Teams Admin Center, a new Group of the same name is created in 365 automatically.
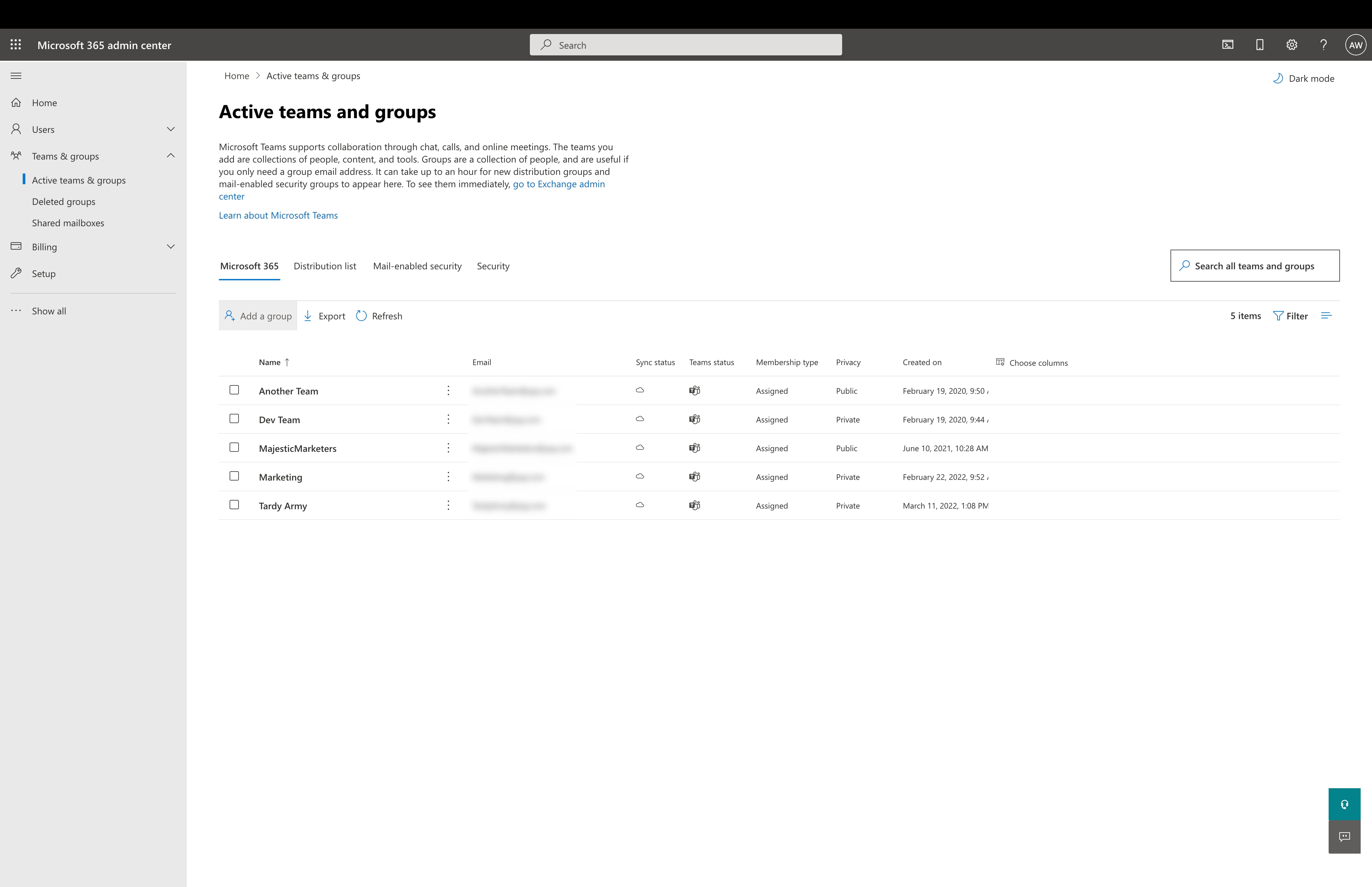
While Teams function specifically within the Microsoft Teams app, Groups operate on a broader scale. Any Team actually exists within the umbrella of its larger Microsoft 365 Group. In other words, all Teams are Groups, but not all Groups are Teams.
Members of a Group will all, for example, receive emails sent to the collective email for the group (these email addresses are created for the group automatically when you create a new Team). Members also have shared access to other services including a shared calendar and shared files.
When creating a Group, you can specify that you want to add Microsoft Teams to it, but, as a prerequisite, all owners of the Group must have a license that includes Microsoft Teams.

You can add people to a Team from outside your organization by adding a member and typing their email address into the invite field (as opposed to their Teams username).

The guest will receive an email alerting them that they have been invited as a guest to your Team. Crucially, though not a member of your organization, this person must be a part of some other organization with Teams. If they are not an existing Teams user, they won’t be able to become a guest member of your Team.
Enabling telephony within Teams is a tricky subject that we’ve spent a lot of time dissecting.
The short of it is that the most cost-effective business solution consists of a third-party Direct Routing service for Teams, rather than using Microsoft’s own expensive calling plans and under-featured phone system.
Luckily, we provide our very own Direct Routing solution offering more inclusive calling plans than Teams (with unlimited minutes to the UK and 54 other countries), more features and easier phone system configuration and management too. All of this at a better price than Microsoft’s own solutions too.


Microsoft Teams phone system is not a great solution for businesses. Direct Routing with a third party service offers businesses the perfect compromise.
Posted April 7 2022 | 7 min

Set up a dedicated conference bridge number in Microsoft Teams to conduct conference calls between users. Invite external users with Teams Direct Routing.
Revised February 10 2022 | 7 min

Can Microsoft 365 Business Voice be purchased without a calling plan? How and where can you purchase Business Voice without a calling plan?
Revised November 26 2021 | 5 min

Microsoft Teams combines a multitude of communication mediums to help members of your team collaborate effectively.
Posted September 29 2021 | 6 min

A comprehensive explanation of Microsoft's wide array of licensing options for users of Microsoft 365 and Microsoft Teams.
Revised August 24 2021 | 13 min

What brands and models of IP phone is Microsoft Teams compatible with and why does Teams restrict the devices which can be used with it?
Posted April 15 2021 | 4 min

We discuss what Microsoft Teams is, who it's for and what alternatives are available to those who need more from a unified communications solution.
Posted March 18 2021 | 8 min

We discuss whether Microsoft Teams is free to use and what functions can only be used with paid licenses.
Posted March 5 2021 | 6 min

With the right Microsoft licenses, Microsoft Teams can be used as a business phone system, though it may not suit the needs of larger businesses.
Posted February 10 2021 | 8 min

Discover the limitations of Microsoft Phone System and why a Teams Direct Routing solution is the best option for big businesses.
Posted February 3 2021 | 9 min

We explain what Microsoft Phone System is and how it makes it possible to get Microsoft Teams making calls to the outside world from anywhere.
Posted February 3 2021 | 9 min